How to Edit PDF Files in Adobe Reader – Change Text, Color, Size, Font, Alignment, Spacing
When I first started working with printables and pdf files, I had no idea that I could edit the files all by myself. As I learned my way through editing the pdf files, I still had no idea that I could even change the text color, size, font, alignment, line height and spacing. And all this font style change was just a click away. Want to learn the trick? Read on …
This post is a step by step tutorial for editing the pdf editable files using Adobe Reader.
Open the File
First, open the pdf file in Adobe Reader. If the file is editable, you will see an information bar at the top indicating the file has fill-able fields as shown in the picture below.
To easily find the editable fields, you can turn on or off the highlight mode using the button on the top right corner.
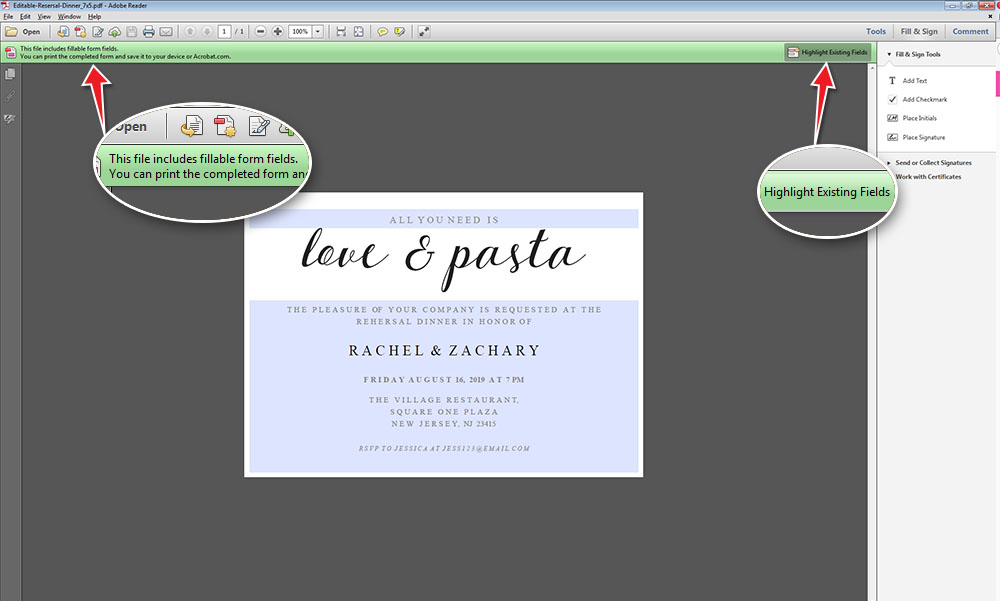
Text Formatting Panel
For editing the contents and other properties like color, font, size etc., highlight the text and press
Ctrl + E (for Windows OS)
Cmd + E (for Mac OS)
and this will open up the properties bar as shown below.
Or you can also access the properties bar by navigating to:
View > Show/Hide > Toolbar Items > Properties Bar
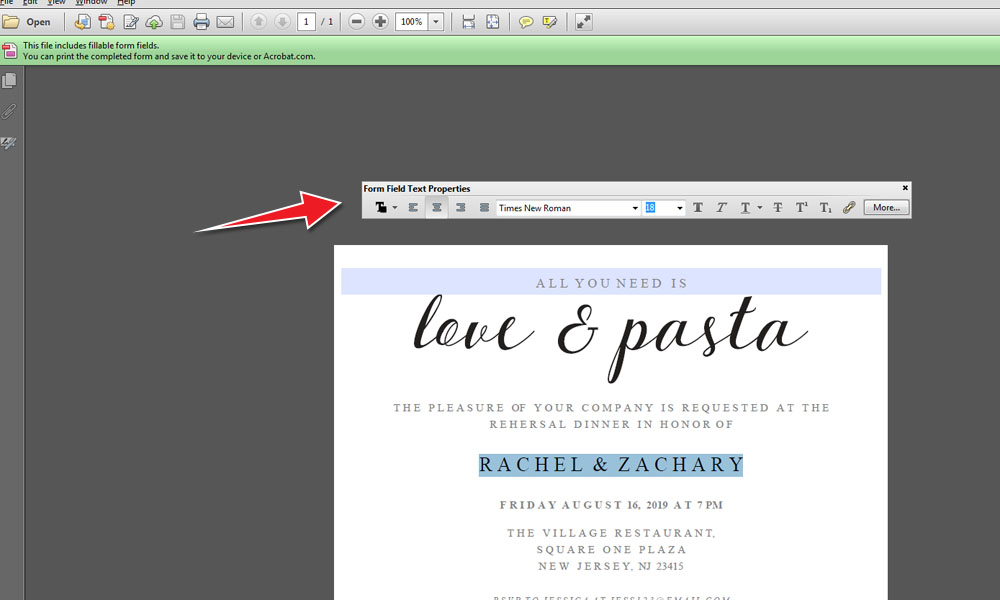
The adjustments or properties will be applied to the selected text only. So in case the Ctrl+E or Cmd+E is not working, first select the text by clicking and dragging the mouse and then try again.
For additional properties control panels, click the more button on the right hand side of the editor bar.
Here are the common properties that you can adjust through various panels:
NOTE: Please note that these features will only word if the pdf is designed to have rich text formatting allowed. Otherwise for normal editable pds files, you can only edit the text contents.
If you see a (+) printing at the bottom of the text area, it means there is an extra line or may be an extra carriage return or line feed beneath the last line of text that has scrolled below the viewing area. To get rid of the plus sign, you must delete all lines below the last line of text including the extra carriage returns.
I hope these instructions were clear enough.
Video Instructions
You can also check out the video instructions, and follow the steps to edit your editable pdf files:

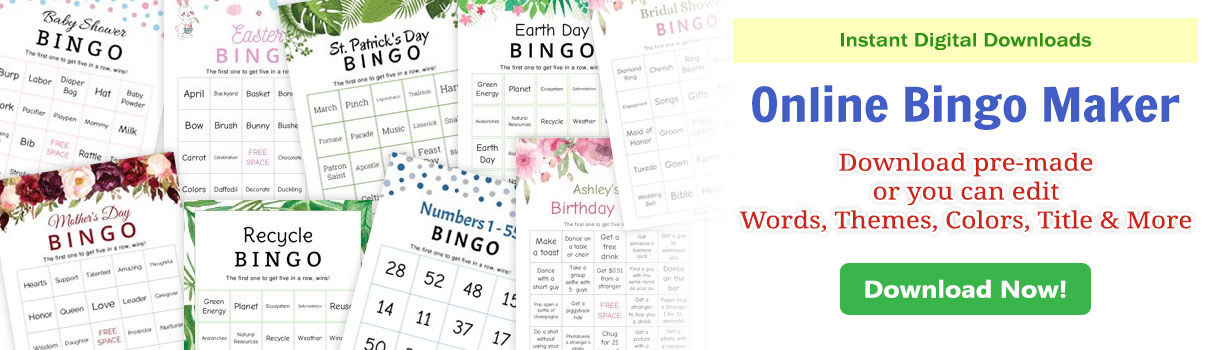
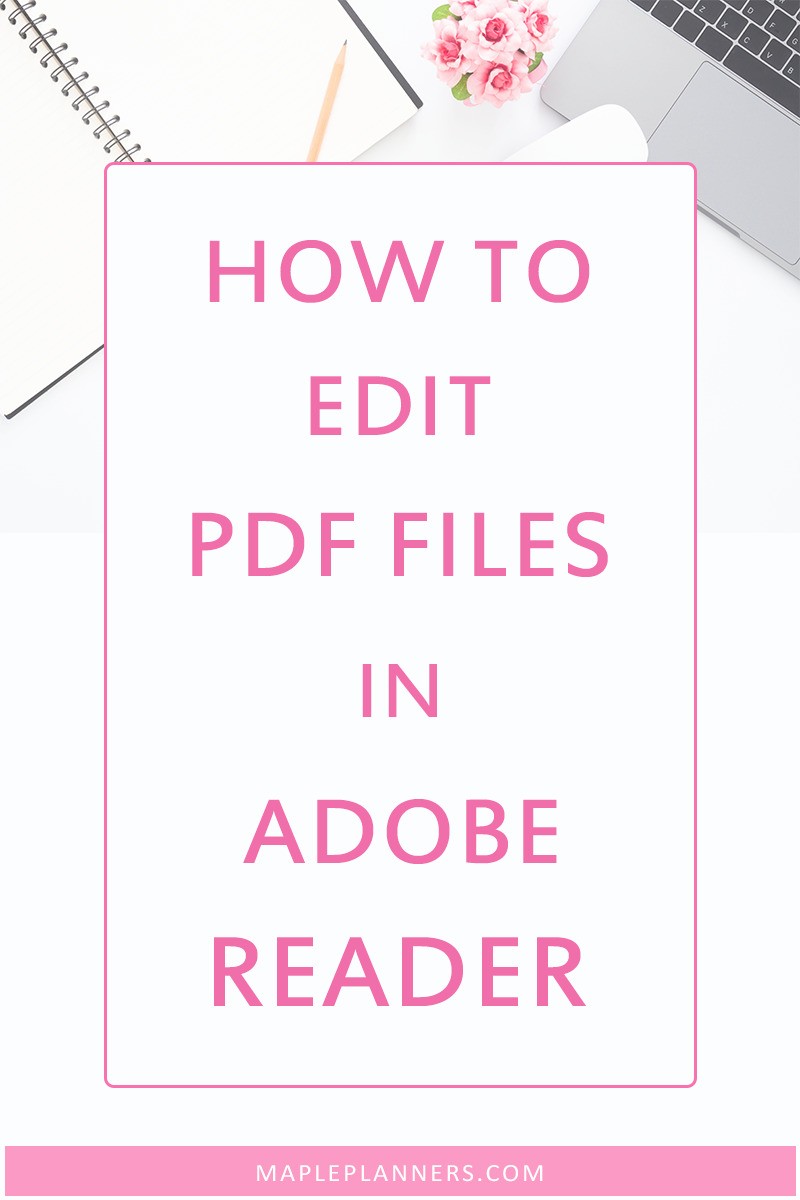
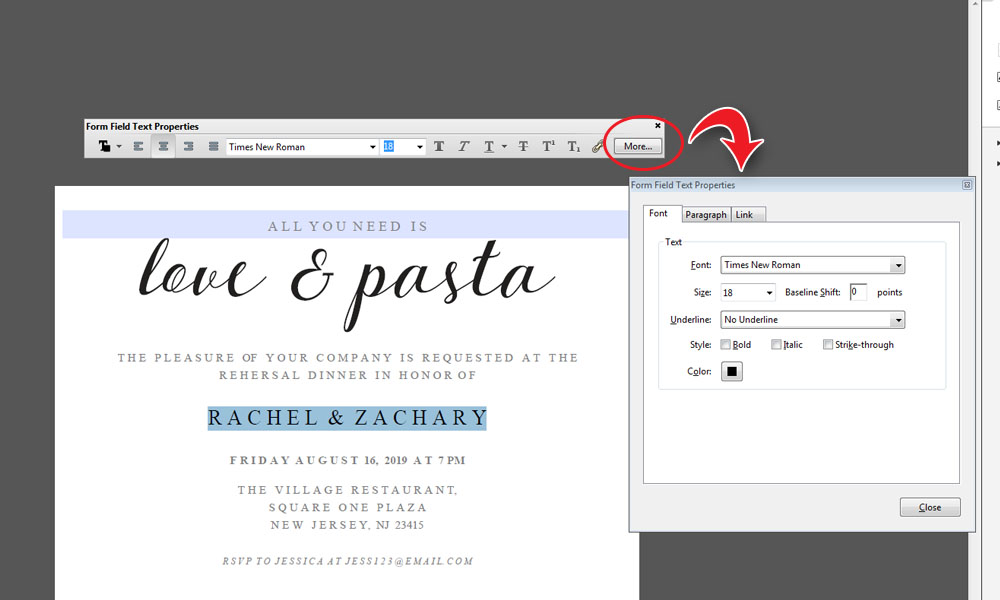
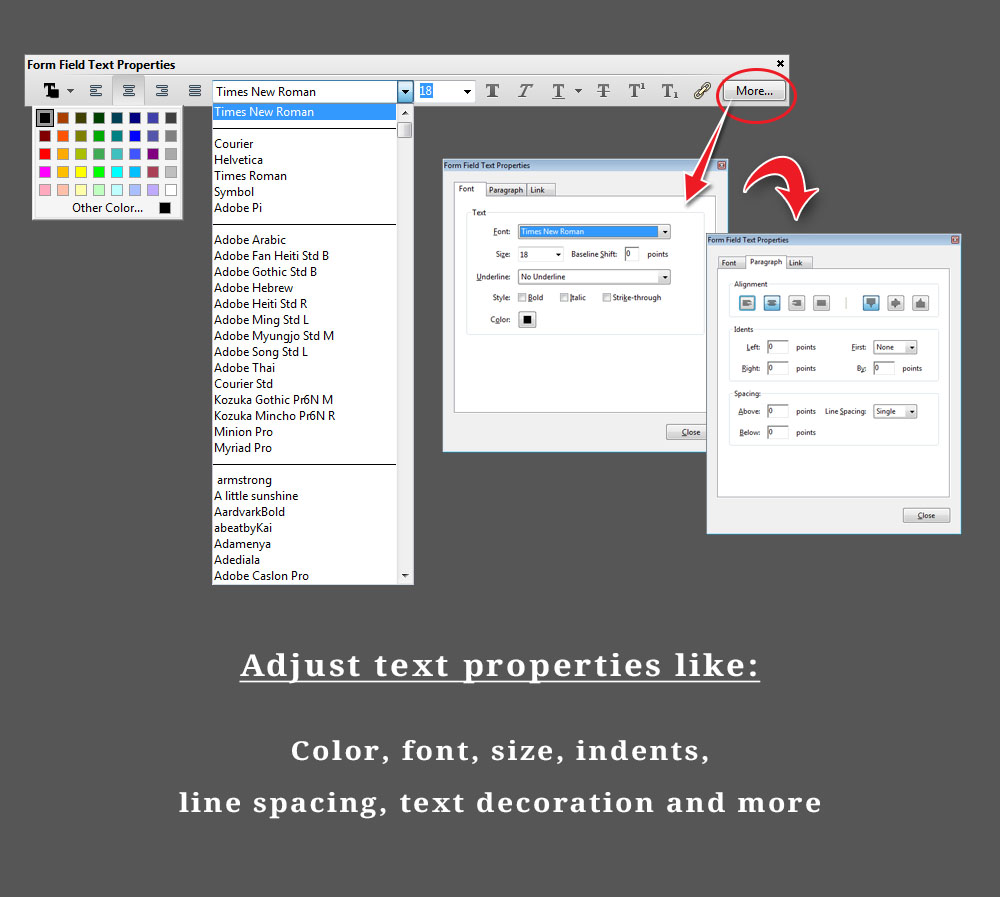
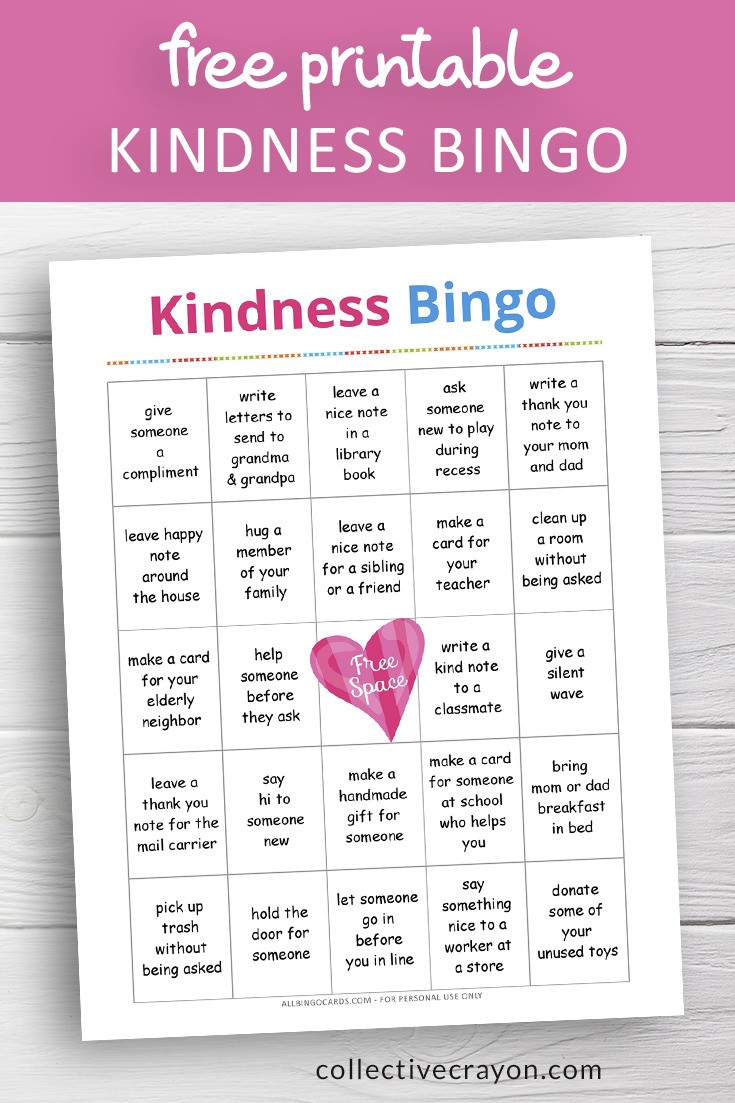
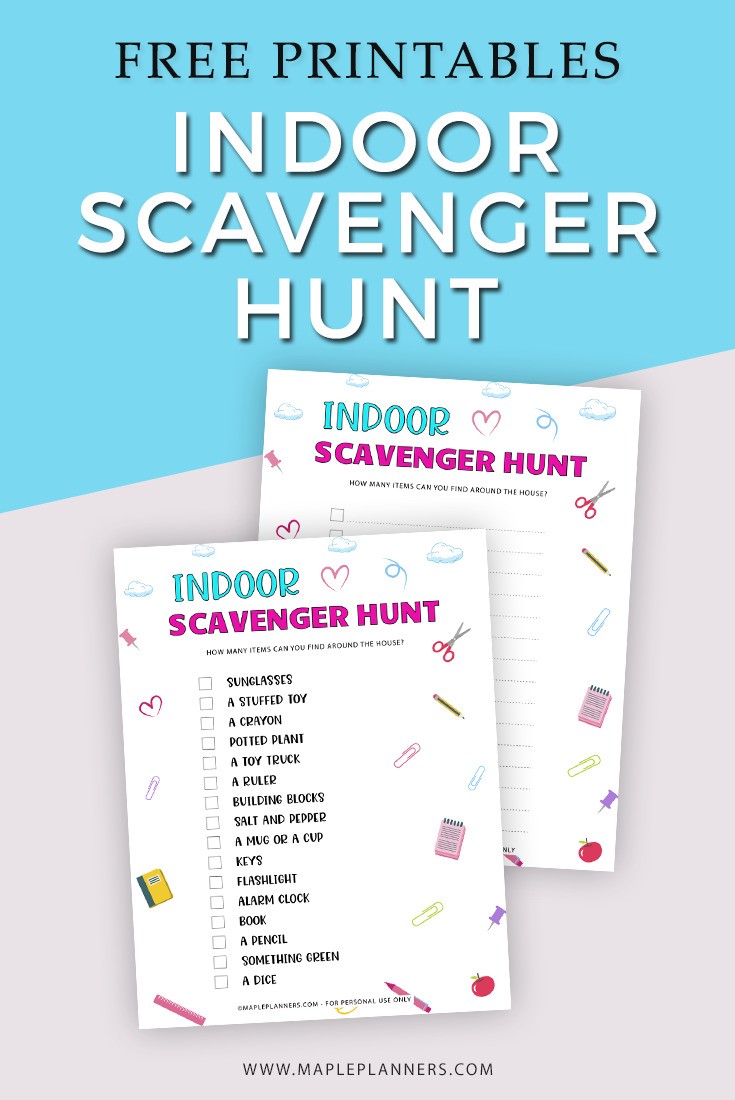
My daughter had to reuse old binders but I told her we could print some pretty papers to slide in the front pocket and she was so excited to see this one. It was also so kind of you to explain how to change the font! I had no idea!